![]() Corel VideoStudio Pro для Windowsпоследняя версия: X8 18.0.0.181, обновление от 14.10.2024
Corel VideoStudio Pro для Windowsпоследняя версия: X8 18.0.0.181, обновление от 14.10.2024

- Автор:CORELVIDEOSTUDIO
- Тип лицензии:Крякнутая
- Языки:Мульти
- ОС:Windows 8, 8 64-bit, 7, 7 64-bit, Vista, Vista 64-bit, XP, XP 64-bit
- Просмотров:783
- Скачано:313
Как разрезать и склеить видео Corel VideoStudio
Сегодняшнее знакомство мы продолжим с великолепным редактором видео - Corel VideoStudio Pro X3. Мы научим вас монтировать видео с помощью склейки, резки, замены существующей звуковой дорожки видео на вашу. Это мощный, современный и надежный редактор, с дополнительными функциями.
Еще при первом знакомстве я объяснил, что Corel VideoStudio Pro X3 – это новый образ, вид качественного видео редактора Ulead Media Studio. Интерфейс нынешнего видеоредактора сильно изменился, в составе редактора появилась утилита для DVD авторинга (до появления этой программы необходимо было дополнительно устанавливать этот немаловажный компонент) а это и дополнительные расходы и трата времени.
К сведению будет сказано, что тестовая версия программы, с возможностью скачивания, находится на сайте разработчика и у вас есть уникальная возможность скачать и начать ею пользоваться прямо сейчас. На сегодняшний день появилась новая версия Corel VideoStudio Pro X4, в дальнейших учениях знакомство мы продолжим уже с этой программой и узнаем ее новые возможности, а пока продолжим изучать Corel VideoStudio Pro X3.
Условия задачи поставленные перед нами при изучении этой программы
Например, у нас на винчестере в папке «Video» находится два файла: кадр.avi и кадр2.avi.
Нам надо: из файла кадр.avi вырезать ненужные фрагменты, далее вставить в новый кадр2.avi, объединить их и заменить существующую звуковую дорожку.
Corel VideoStudio Pro X3. Нарезка монтажа. Вставка нового видео в проект
Работа в Corel VideoStudio Pro X3» происходит в три этапа: захват, правка и выпуск. Пункты верхнего меню соответствуют этапам. Для занятий видеомонтажом необходимо включить пункт «Правка»
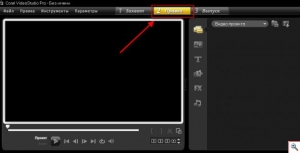
Следующее, что от нас требуется, это добавить видео в проект. В правой верхней части окна расположен список того, на что мы можем рассчитывать при вставке в свое видео. Сейчас нам нужна кнопка под названием «Носитель», по умолчанию она отражается желтым цветом.
Справа от кнопки мы видим выпадающий список, в котором нас интересует пункт «Видео». В дальнейшей работе мы сможем использовать эти пиктограммы, которые сейчас видим.
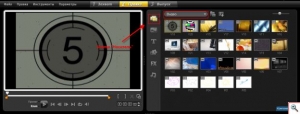
В наборе в Corel VideoStudio Pro X3 есть несколько десятков небольших видео, но нас интересует возможность отредактировать свои видеофайлы: кадр.avi и кадр2.avi, находящиеся в нашей папке Video.
В связи с этим находим иконку «Добавить» и жмем ее.
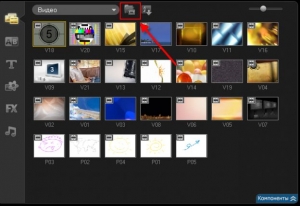
Появляется окно выбора папки, находим папку Video, открываем ее и, удерживая клавишу «CTRL» на клавиатуре, выделяем интересующие нас файлы и жмем кнопку «Открыть»
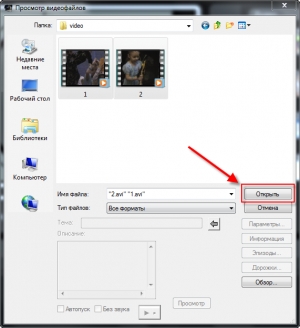
Для изменения вывода последовательности наших роликов появляется еще одно окно. Необходимо навести мышку на имя файла (курсор меняет свой вид) и перенести мышкой файлы в необходимой последовательности
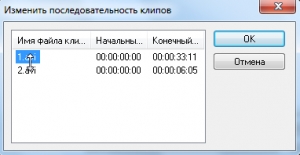
Снова жмем кнопку «ОК».
И вот в нашей библиотеке «Видео» образовались две новых иконки. Это два добавленных файла:
кадр.avi и кадр2.avi
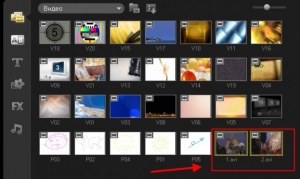
После добавления видео приступаем к монтажу. Нам необходимо изменить звуковую дорожку.
Вставляем аудио в проект
Для вставки звука нажимаем пиктограмму с нотами, которая обозначает «Звук», далее в выпадающем списке, выбираем этот же пункт
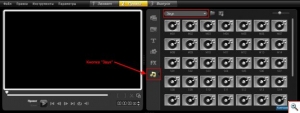
Повторяем действия, такие же, какие проводили с видео материалом, нажимаем кнопку «Добавить», видим выпадающий список, в окне проводника ищем интересующие нас файлы.
Отличие в том, что добавлять звуковые файлы лучше по одному, не выделяя сразу несколько, как это было в случае с видео файлами.
Проблема в том, что иногда сам пользователь до конца не знает, в каком порядке необходимо звучание выбранных файлов в фильме. Для удобства подходит для добавления в проект непосредственно прослушивать выбранные аудио файлы.
Для этого есть автозапуск музыкальных файлов, необходимых для вставки в проект. Нужно только в нижней части окна проводника отметить «Автозапуск» и при выделении нужного файла начнется его воспроизведение.
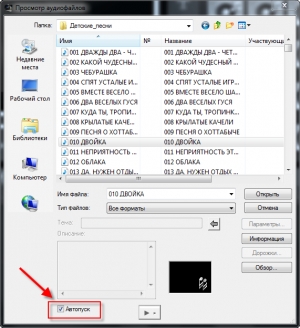
После вставки файла с музыкой в проект, появляется его икона в списке аудио.
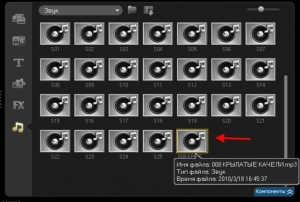
Как добавить видео на монтажную ленту
В Corel VideoStudio Pro X3 возможно видео проект представить в двух видах: первое – просмотр сценария, где все этапы работы представлены в виде схем. Второе – монтажная линейка, с помощью которой нам необходимо начать выкладывать видео файлы, накладывать звук, обрезать, вырезать, склеивать.
Для переключения в необходимый режим «просмотр сценария», от нас требуется только нажать одноименную кнопку в левой части экрана.
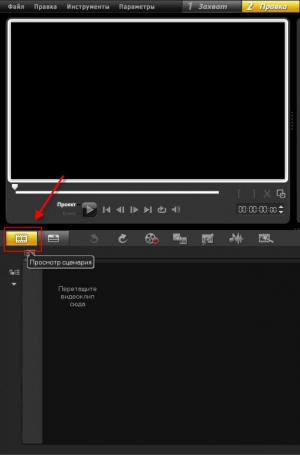
Большая часть времени у нас займет режим монтажной линейки, только в этом режиме нам доступны наибольшие возможности по редактированию проекта.
Найдем иконку «Вид монтажной линейки», расположенную справа от иконки «Просмотр сценария» и жмем ее.
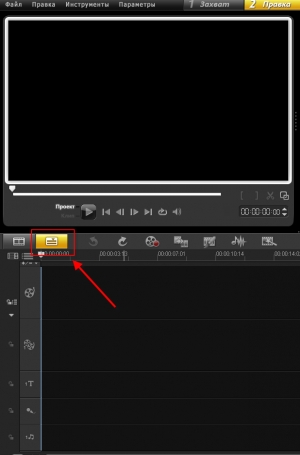
Под монтажной линейкой мы понимаем несколько дорожек, в каждой из которых хранится определенный материал. Познакомимся с ними поближе:
Дорожка видео – на ней размещается и редактируется видео материал. Это главная дорожка проекта, непосредственно на ней происходят основные действия по монтированию нашего фильма.
Дорожка перекрытия –она служит для отображения одного видео внутри другого. Увидеть на конкретном примере можно посмотрев рисунок:
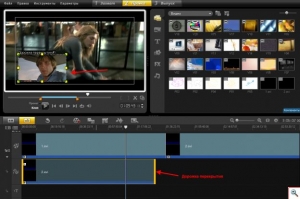
Для добавления титров присутствует дорожка титров. О создании титров у нас будет отдельный урок
Для размещения и редактирования аудио материала предназначена голосовая дорожка, она выполняет те же функции что и голосовая.
Диспетчер дорожек
Диспетчер дорожек позволяет добавить дополнительно новые дорожки. Нужно всего-то нажать иконку с таким же названием, находящуюся вверху в левом углу.

При открытии нового окна нам видны несколько дорожек с установленными флажками. Это означает, что мы видим их в нашем проекте. Устанавливаем флажок напротив названия нужной дорожки и у нас добавляется новая
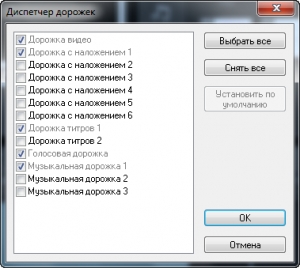
После всего этого жмем кнопку «ОК» в окне «Диспетчер дорожек» и приступаем к увлекательному этапу нашей статьи.
Монтаж видео
Допустим, наша монтажная лента пуста. Первое, что мы делаем, это добавляем наш файл кадр.avi на монтажную ленту. То есть, перетаскиваем указателем иконку нашего файла из библиотеки на дорожку видео
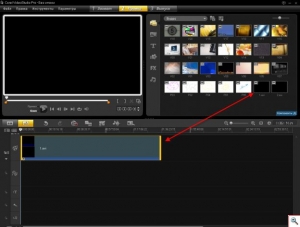
Далее разделяем дорожки с видео звуками и аудио. Это для получения наибольших возможностей изменения основы нашего фильма.
Просто нажимаем правой кнопкой мышки по файлу кадр.avi, расположенному на монтажной ленте и в контекстном меню выбираем «Отделить звук»
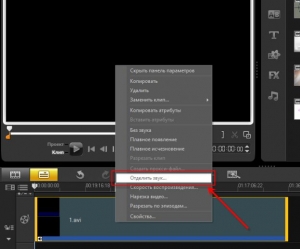
Замечаем при этом, что после выполнения этого пункта, голосовая дорожка оказывается записанной, а на видео дорожке звук отключен. Это говорит о том, что есть возможность отдельно редактировать как звук, так и видео
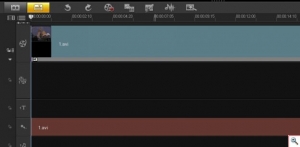
Впоследствии при любом действии по склеиванию или разрезанию видео, необходимо помнить, что действия в работе необходимо повторять: так, если мы делаем вырезку фрагмента из видео, то таким же образом должны вырезать и часть звуковой дорожки
Вырезаем из видео фрагмент
Посмотрим это на реальном примере. Удалим часть из нашего файла кадр.avi. Для этого жмем по нему на монтажной ленте, после чего он выделяется. Толчковый ползунок наводим в необходимое место нашего фильма
В окне предпросмотра находим иконку в виде ножниц
Жмем ее
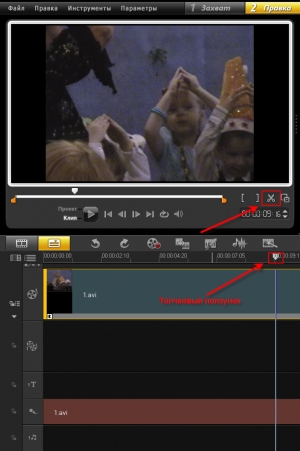
Появляется место разреза видео в том месте, где стоял наш ползунок. Это означает, что теперь у нас не один видео фрагмент, а два
Не трогая ползунок, повторяем то же самое для звуковой дорожки. Выделяем ее мышкой и режем там же, применив в окне предпросмотра кнопку «Ножницы».
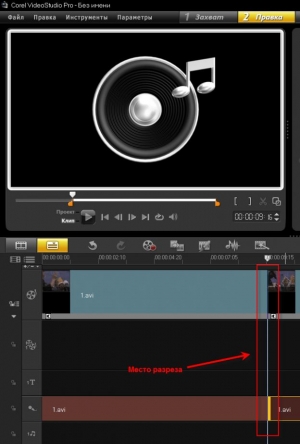
Остается только отыскать конец фильма, который необходимо удалить. Находим, производим подобные действия, как с видеофайлами, так и со звуковыми файлами, далее выделяем вырезанный фрагмент мышкой и удаляем клавишей «Delete»
Ненужный участок удален, но после этой операции появляется пустое пространство и аудиодорожку необходимо вручную соединить
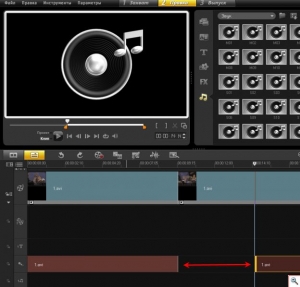
Берем и подтаскиваем одну часть аудиодорожки к другой части, во избежание пробелов в звучании.
Как склеить видео
Как видео разрезать мы вам показали, сейчас попробуем соединить два наших клипа кадр.avi и кадр2.avi в одно единое целое
Первоначально, что нам необходимо сделать, это активизировать кнопочку «Уместить проект в окне монтажной линейки».
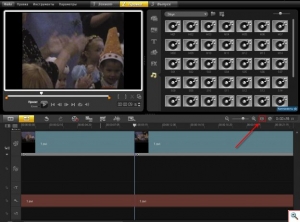
С помощью этого мы экономим наше время, и не достигаем конца видео проекта вручную
Обращаю ваше внимание на ползунок, находящийся между кнопок масштаба. Сдвигаем его чуть влево, и наш проект занимает намного меньше места на экране
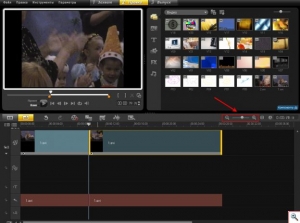
Далее мы возвращаемся в библиотеку и добавляем файл кадр2.avi в конец нашего фильма. Для этого достаточно просто перетащить его мышкой на дорожку видео.
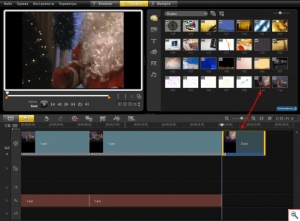
Как в случае с первым файлом, мы отделяли звук, тоже самое мы производим и с нашим вторым видео файлом, для более тонкой настройки аудиодорожки, и так мы уже почти рядом с заключительным действием над нашим фильмом
Как добавить свою музыку в видео
Открываем библиотеку звуков, где у нас находится наш музыкальный файл в формате MP3.На сегодня это незабываемый хит нашего времени «Алые розы».
Мышкой кликаем на нужный файл, перетаскиваем его на музыкальную дорожку, взгляните на приложенный файл.
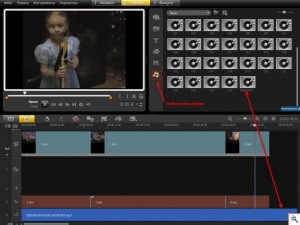
В окне предпросмотра переходим в режим «Проект», с помощью которого мы сможем услышать и просмотреть все, что есть на нашей монтажной линейке
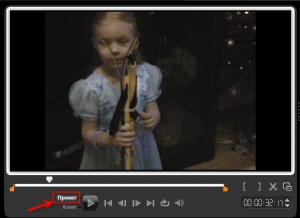
По кнопке «Воспроизведение» воспроизводим наш проект. И как видим у нас есть наше желаемое музыкальное сопровождение.
В следующий раз мы будем учиться профессионально настраивать звук, что дает нам возможность в нужных местах увеличить громкость музыки и делать тише аудио трек наших проектов.
На сегодня мы закончили наше обучение. Всего доброго Вам.
